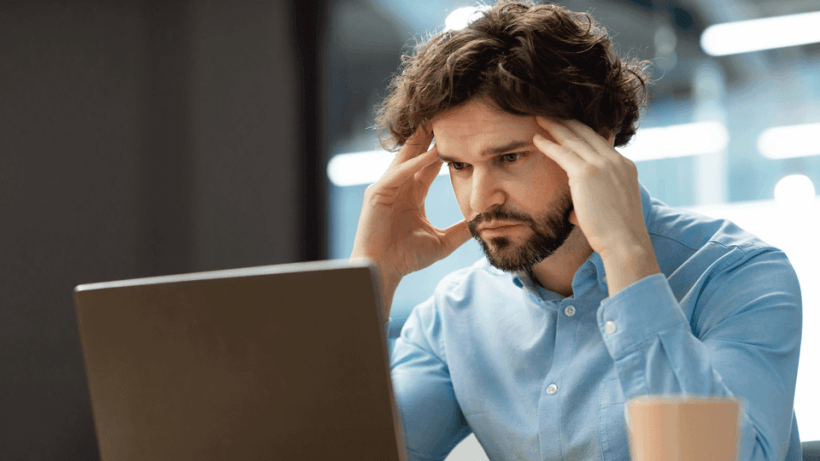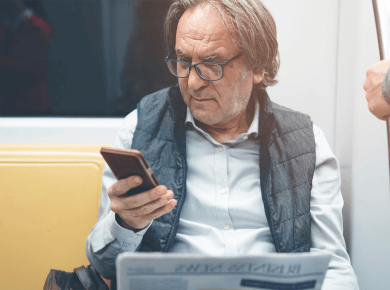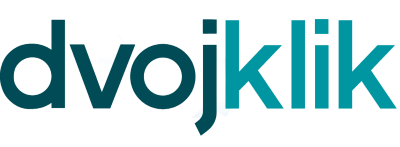Pomalý počítač nás může pěkně potrápit, ovlivnit práci, kterou na něm děláme a způsobit nám tak zbytečný stres.
Ještě před tím, než vás frustrace donutí koupit nový počítač, můžete vyzkoušet několik jednoduchých a účinných kroků, které mohou vašemu PC vrátit ztracený výkon. Ať už se jedná o uvolnění místa na pevném disku nebo aktualizaci ovladačů, tyto tipy vám pomohou počítač zase oživit a vy se budete moct opět vrátit ke svým činnostem.
A zatímco se před několika lety zdálo, že tuto práci zvládne pouze IT specialista, dnes již operační systém Windows umožňuje každému spravovat některá jednoduchá nastavení, která mohou velkým dílem pomoci.
Kde začít?
Zde je 10 tipů, které můžete vyzkoušet ve Windows 11 nebo Windows 10:
1. Počítat vyčistěte
Tedy zbavte ho nepotřebných souborů, které se nahromadily stahováním nebo kopírováním. Je totiž zcela běžné, že své počítače používáme už několik let, a ani si nepamatujeme, kdy naposledy jsme vyčistili složku Stažené soubory. Začít byste měli tedy tam:
- Projděte složku Stažené soubory a všechny ostatní složky, ve kterých máte dokumenty, fotografie nebo videa, a odstraňte to, co už nepotřebujete.
- Můžete použít také záložní disk nebo cloudové úložiště, kam nahrajete a uložíte všechny soubory, které zabírají hodně místa a které denně nepotřebujete. Ve skutečnosti je velmi rozumné, abyste si vždy zálohovali všechny důležité soubory, protože váš počítač by se jednoho dne mohl rozhodnout, že už se nezapne.
- A v neposlední řadě nezapomeňte vysypat koš.
2. Spravujte své aplikace
Přejděte do nabídky Start (ikona okna v levém dolním rohu) a klikněte na Nastavení (ozubené kolečko). Vyberte položku Aplikace. Projděte seznam veškerého softwaru v počítači a pokud něco nepotřebujete, klikněte na danou aplikaci a vyberte možnost Odinstalovat.
Nejenže ušetříte místo, ale nepoběží žádná zbytečná činnost na pozadí, protože služby související s těmito programy již nebudou zbytečně využívat výkon vašeho počítače.
3. Ukliďte si úložiště
Od verze operačního systému Windows 10 zařadil Microsoft šikovnou funkci nazvanou Inteligentní úložiště, která vám pomůže získat lepší přehled o tom, jak je úložiště počítače využíváno, a umožní vám nechat systém Windows spravovat úklid počítače za vás. To zahrnuje automatické mazání dočasných souborů, vyprazdňování koše nebo odstraňování starších stažených souborů. Chcete-li tuto funkci zapnout a nastavit, přejděte opět do nabídky Nastavení, v levém sloupci klikněte na položku Systém a poté vyberte možnost Úložiště.
Pokud se však obáváte, že by Windows mohl odstranit něco, co si chcete ponechat, můžete to provést ručně. Ve stejné nabídce Úložiště vyberte možnost Doporučení k vyčištění. Zde můžete začít tím, že zkontrolujete, zda vám systém nenavrhuje smazat nějaké velké soubory, které jste již dlouho neotevřeli a které by mohly zabírat příliš mnoho místa. Jakmile to uděláte, klikněte na Zobrazit upřesňující možnosti a projděte seznam souborů, které lze odstranit, přičemž věnujte zvláštní pozornost tomu, abyste nezvolili možnost Stažené soubory, pokud si je chcete ponechat. Stiskněte tlačítko Odebrat soubory.

V počítači by nyní měly být pouze aplikace a soubory, které skutečně potřebujete.
4. Spravujte aplikace, které potřebujete při spuštění
Jedna z největších frustrací, kterou většina z nás zažívá, když je náš počítač pomalý, je právě při spuštění počítače. Nechat ho zapnutý celé týdny ale není vhodné řešení, k tomu se ještě dostaneme v jednom z následujících kroků.
Abychom si to usnadnili, můžeme omezit aplikace tím, že vybereme, kterým dáme povolení ke spuštění při přihlášení do systému. Přejděte do nabídky Start nebo využijte vyhledávání, zadejte Správce úloh a stiskněte klávesu Enter. Následně zvolte možnost Aplikace po spuštění (Startup Apps). Ve Windows 10 najdete nastavení pod názvem Po spuštění.
Možná budete překvapeni, když zjistíte, že věci, které potřebujete jen zřídka, se spouštějí hned po zapnutí počítače. Vyberte a vypněte pouze aplikace, které znáte, a nedotýkejte se ničeho, co neznáte. Systém Windows může potřebovat nějaký čas na správné spuštění.

5. Upravte si nastavení ochrany osobních údajů
Toto je velmi důležitý krok. Nejenže pomůže zrychlit počítač, ale také vám umožní získat kontrolu nad tím, jak aplikace využívají informace o vaší poloze nebo mikrofon.
Vraťte se do Nastavení, zvolte Soukromí a zabezpečení a v části Oprávnění aplikací projděte jednotlivé body: Poloha, Kamera, Mikrofon atd. Zakažte přístup aplikacím a programům, které tyto nástroje nepotřebují.
Pokud například asistentku Microsoftu nepoužíváte, můžete vypnout Mikrofon pro Cortanu a všem aplikacím můžete zakázat přístup k Oznámením. To samozřejmě znamená, že vás programy nebudou moci upozornit na něco, k čemu jsou naprogramovány, ale může to být velká pomoc pro výkon systému.
Nezapomeňte – i když váš počítač funguje bez problémů, vždy je dobré se do této nabídky podívat, abyste přesně věděli, jaká oprávnění dáváte nainstalovaným programům.

Ve Windows 10 upravíte soukromí v nabídce Nastavení -> Soukromí.
6. Mějte pod kontrolou energetickou náročnost
V Nastavení zvolte Systém a přejděte do části Napájení a baterie. Systém Windows umí docela dobře spravovat režim napájení, což je užitečné zejména v případě, že používáme notebook, který není připojen ke zdroji. V takovém případě můžete zvolit Vyvážený režim (Balanced) nebo Nejlepší efektivitu napájení (Best power efficiency), pokud zbývá málo energie.
Pokud je však počítač připojen k elektrické síti a je pomalý, zvolte Nejlepší výkon (Best performance). Počítač sice může zaznamenat vyšší teploty a možná uslyšíte ventilátor připravený vzlétnout jako letadlo, ale máte jistotu, že svůj počítač popoženete k co nejrychlejšímu a nejvýkonnějšímu chodu.

Ve Windows 10 najdete nastavení napájení v části Systém -> Napájení a režim spánku.
7. Zakažte vizuální efekty
Tento krok možná rozhraní systému Windows „zoškliví“, protože se vypnou pěkné animace, ale je to oběť, která stojí za to, zvlášť, pokud je váš počítač opravdu pomalý. Chcete-li to udělat, přejděte do Nastavení, vyberte Usnadnění (Accessibility) a poté vyberte Vizuální efekty. Pokračujte a vypněte Efekty průhlednosti a Efekty animace.

Možnosti usnadnění najdete ve Windows 10 v nabídce Nastavení -> Usnadnění přístupu.
8. Počítač pravidelně aktualizujte
Díky aktualizacím počítače můžeme využívat nejnovější opravy a úpravy, které zajistí mnohem lepší výkon konkrétních aplikací, a tím i celkový hladší chod počítače. Aktualizace zároveň poskytují tolik potřebnou ochranu před zranitelnostmi, které mohou zneužít hackeři.
V nabídce Start zadejte Vyhledat aktualizace (Windows Update) a stiskněte klávesu Enter. Systém Windows zobrazí všechny dostupné aktualizace. Stačí kliknout na tlačítko Stáhnout a instalovat. Systém Windows vás bude upozorňovat na budoucí aktualizace, ale pokud chcete mít jistotu, že je vše vždy aktuální, čas od času se do této nabídky sami podívejte.
9. Zkontrolujte, zda v počítači není malware
Zatímco bezpečnostní software skenuje nejrůznější druhy malwaru, může se zvýšit spotřeba paměti zařízení, ale rozhodně se to vyplatí. Chcete-li se vyhnout skenování běžícímu na pozadí, zatímco potřebujete tento výkon k práci, můžete se rozhodnout provádět skenování ručně, a navíc mít jistotu, že používáte poslední verzi vybraného bezpečnostního softwaru. Můžete například vyzkoušet bezplatný ESET Online Scanner. Ochrana počítače před malwarem zabrání zneužití jeho výkonu ke škodlivým účelům (zapojení do botnetu nebo zneužit k nelegální těžbě kryptoměn) a ochrání vaše soubory a osobní údaje.
10. Resetujte svůj počítač
I když to není totéž jako úplné formátování, jedná se o poslední opatření, které můžete provést doma, aniž byste požádali o odbornou pomoc. Pokud nic z tohoto seznamu nezabralo a chcete vyzkoušet téměř novou verzi počítače, můžete zvolit možnost Resetovat tento počítač (Reset this PC). Chcete-li tak učinit, přejděte do nabídky Nastavení, Systém a zvolte možnost Obnovení (shodné pro Windows 11 i 10). Poté si můžete vybrat, zda chcete zachovat své soubory (Keep my files), nebo zda chcete vše odstranit a obnovit tovární nastavení (Remove everything).
Opět nezapomeňte, že i když se rozhodnete své soubory zachovat, můžete o ně přijít, pokud se něco pokazí, proto si vždy zálohujte všechny důležité dokumenty a soubory.
A jeden bonusový tip na závěr…
Nenechávejte svůj počítač běžet celé dny bez přestávky jen proto, že si myslíte, že jeho spuštění bude trvat strašně dlouhou dobu. Místo toho jej můžete nechat přejít do režimu spánku namísto úplného vypnutí, ale nezapomeňte počítač každé dva nebo tři dny restartovat. Restartování počítač donutí provést všechny potřebné instalace a aktualizace a ukončit činnost všech běžících aplikací.